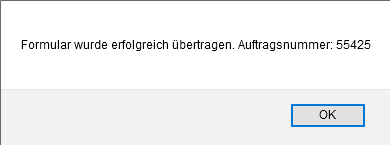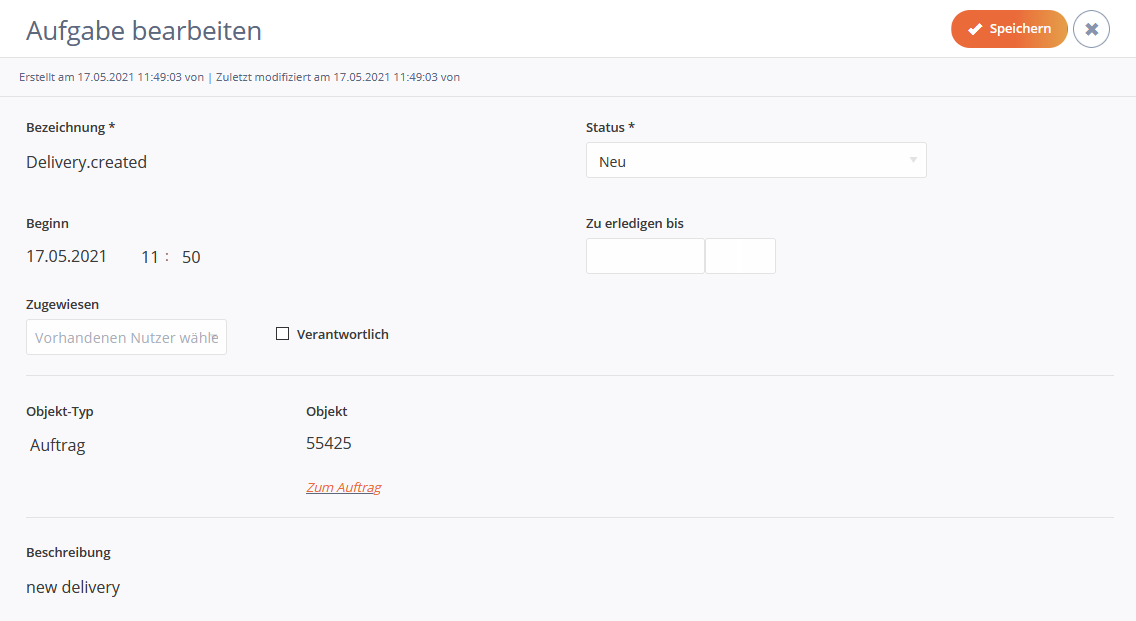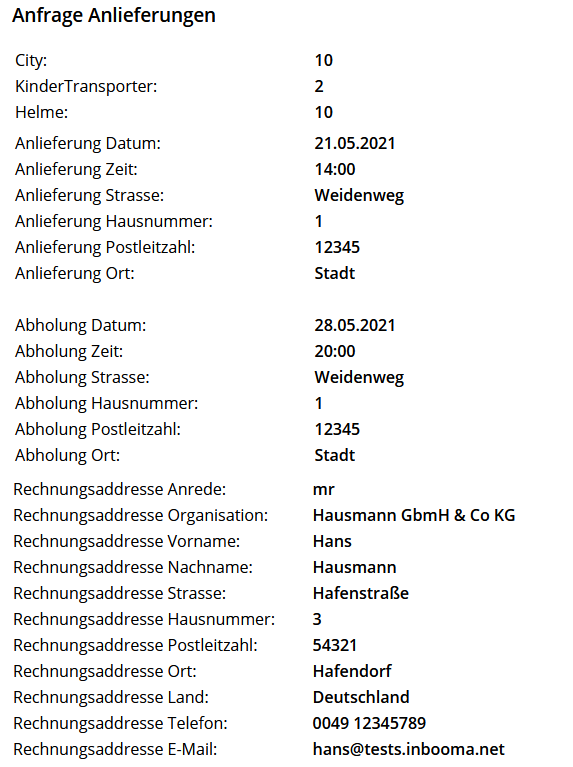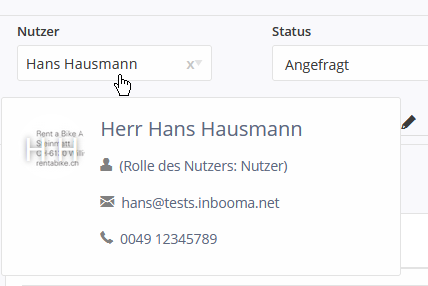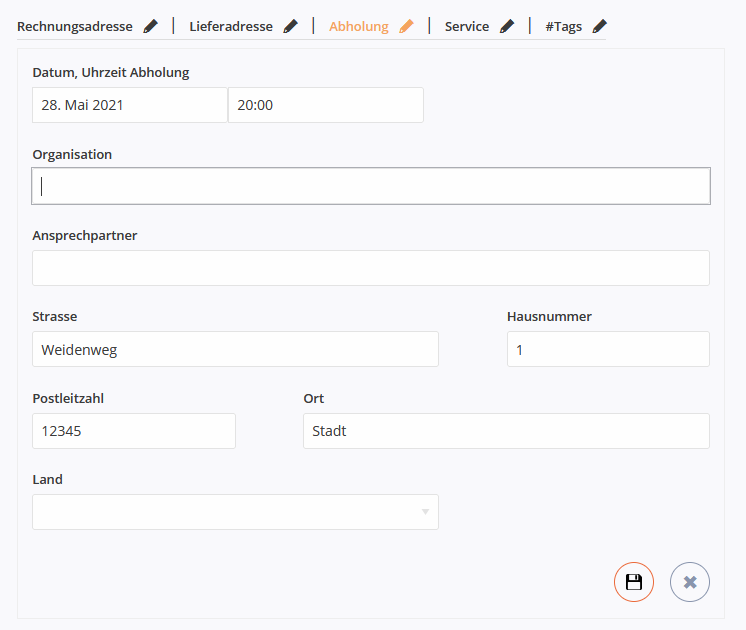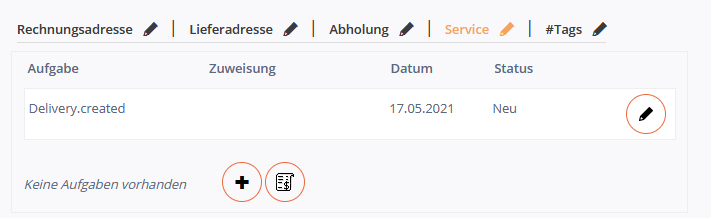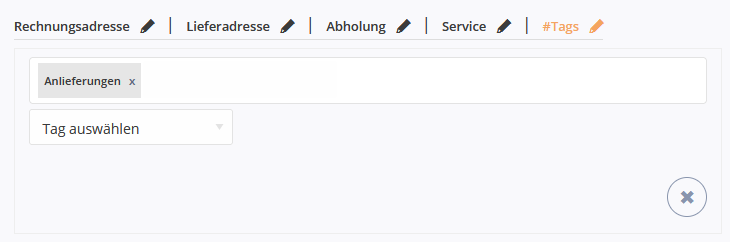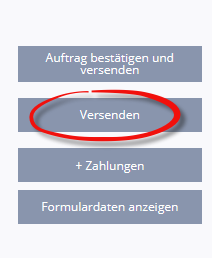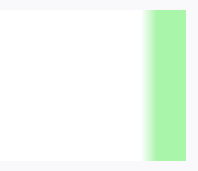Mit dem Prozess “Anlieferung” unterstützt das Online-Buchungssystem Radverleiher, die Buchungsanfragen abwickeln, bei denen die gewünschten Räder zu einem gewählten Ort geliefert bzw. abgeholt werden sollen. Der Kunde kann dabei Liefer- und Abholadressen festlegen, die nicht den festgelegten Verleihstandorten entsprechen.
|
1. Anfrage per Formular übermitteln Ein Interessent trägt auf einer Webseite, z.B. “Anlieferungen” in einem |
|
2. Anlegen einer Aufgabe für neue Anfrage / Verantwortlichkeit zuweisen Bei Eingang einer neuen Anfrage für eine Anlieferung wird eine Aufgabe erstellt. |
|
3. Einsehen der Formulardaten Wie unter Punkt 2 beschrieben, gelangt man über die Aufgabe direkt in die Bearbeitungsmaske des Auftrag, in welchem man |
|
4. Nutzerdaten der Anfrage Es wird ein Nutzerdatensatz auf Basis der Formulardaten angelegt. Im Menüpunkt “Nutzer” sind alle Daten zu diesem Nutzer einsehbar. |
|
5. Rechnungs-, Liefer und Abholadresse In der Bearbeitungsmaske des Auftrages kann man die Rechnungs, - Liefer - und Abholadresse der Anlieferung einsehen. |
|
6. Aufgaben und Verantwortlichkeiten im Reiter “Service” festlegen Im Reiter “Service” wird die Aufgabe angezeigt, die bei Eingang der Anfrage angelegt wurde. Die Zuweisung des Nutzers der Aufgabe kann über den Auftrag verändert werden. So wird dem Auftrag über die Aufgabe ein Nutzer zugewiesen, welcher für den Auftrag verantwortlich ist. Es können zu diesem Auftrag auch weitere Aufgaben angelegt werden, in dem man auf das klickt. Es öffnet sich die Maske “Aufgabe hinzufügen”, so dass man eine weitere Aufgabe für den Auftrag anlegen kann. Diese Aufgabe kann man einem Mitarbeiter zuweisen. |
|
7. “Tag” am Auftrag für Anlieferung Ein “Tag” (engl. Etikett, Anhänger) ist als Schlagwort zu verstehen. Mit “Tags” können Elemente klassifiziert und strukturiert werden. In unserem Online Buchungssystem werden Tags genutzt, um Aufträge besser gruppieren und filtern zu können. Wir unterscheiden dabei zwischen System Tags und Tags, die individuell angelegt werden können: System Tag Ein System Tag wird vom System vorgegeben. Es kann nicht bearbeitet oder gelöscht werden. Das Zuweisen eines System Tags zu einem Auftrag hat zur Folge, dass im Hintergrund definierte Prozesse ablaufen, bspw. der Versand einer bestimmten E-Mail an den Kunden. Individuell angelegter Tag Admin und Manager dürfen einem Auftrag ein Tag zuweisen. Individuelle Tags lösen keinen vorab definierten Prozess aus. Sie dienen der Gruppierung von Aufträgen. Klicken Sie auf das “ + “ bei Tags. Die Bearbeitungsmaske wird ausgeklappt. Der Tag “Anlieferung” wird automatisch vergeben, wenn ein Nutzer die Anfrage für die Anlieferung über ein Formular stellt. Würde man eine Anlieferung manuell im Back Office System anlegen, muss der Tag “Anlieferung” gewählt werden, da mit diesem weitere Prozesse verknüpft sind, die für diesen Auftrag relevant sind, bspw. der automatische Versand eines Angebots an den Interessenten. |
|
8. Neue Buchung anlegen Übernehmen Sie aus den Formulardaten Datum, Uhrzeit und die gewählten Fahrzeugtypen (Kontingente) in die Buchungsmaske. Anfallende Transportkosten können als Produkt angelegt werden. Sie können dafür manuell einen individuellen Preis eintragen und speichern. |
|
9. Versand eines Angebots Nachdem Sie den Auftrag und die Buchung angelegt haben, können Sie dem Interessenten jetzt eine Angebot per E-Mail senden. Um den Versand der E-Mail auszulösen, klicken Sie auf den Button “Versenden”. Nach dem Klick auf “Versenden” informiert Sie das System mit der Meldung “Eine E-Mail mit dem Auftragsstatus wurde versendet” darüber, dass die E-Mail versendet wurde. Durch den Klick auf “Versenden” ändert sich nichts am Auftrags- oder Buchungsstatus. Der Status ist nach wie vor “angefragt”. |
|
10. Bestätigung des Angebotes Der Interessent erhält entsprechend seiner Anfrage ein Angebot per E-Mail. Die E-Mail enthält einen Link, um das Angebot zu bestätigen. |
|
11. Änderung des Auftrags- und Buchungsstatus Nachdem der Interessent den Auftrag über den Link in der E-Mail bestätigt hat, ändern sich im Webfrontend der Auftrags- und Buchungsstatus von “angefragt” zu “bestätigt”. |
|
12. Versand einer Buchungsbestätigung Nachdem der Interessent das Angebot bestätigt hat, wird automatisch noch eine E-Mail mit dem Betreff “Buchungsbestätigung” an den Interessenten gesendet. Diese E-Mail umfasst nochmals alle relevanten Buchungsdaten. |
|
13. Darstellung der Anfrage im Webfrontend Im Webfrontend werden Aufträge für eine individuelle Anlieferung mit einem grünen Balken am rechten Rand dargestellt. |
|
14. Automatische Stornierung der Aufträge im Status angefragt Angebote werden 14 Tage nach Versand der Buchungsinformation automatisch storniert, wenn der Auftrag immer noch im Status “Angefragt” ist und nicht bestätigt wurde vom Kunden. Diese Zeit bis zur Stornierung zählt ab Versand des Angebotes. Soll die Gültigkeit eines Angebotes verlängert werden, kann das Angebot erneut versendet werden. Die Zeit bis zur Stornierung beginnt erneut zu zählen. |
|
15. Erinnerungsmail: Buchungsinformation im Status angefragt Eine Erinnerungsmail wird automatisch 11 Tage nach dem letzten Versand der Buchungsinformation verschickt, wenn der Auftrag immer noch im Status “Angefragt” ist und nicht bestätigt wurde. |