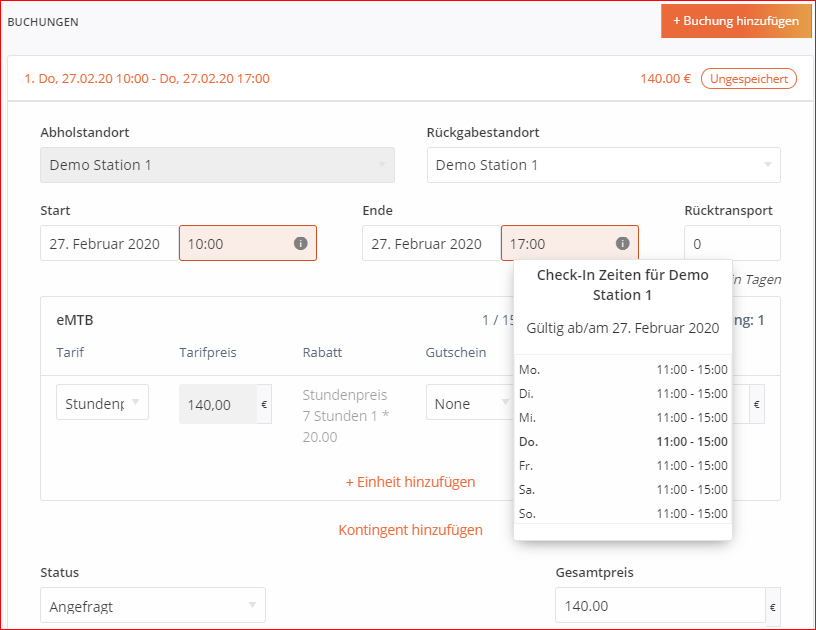Öffne die Seite Kontingente
Öffne dort die Unterseite Check-In Zeiten
Wähle den Standort aus, für den Du Saisons (Check-In Zeiten) definieren möchtest
Wähle "Check-In Zeiten hinzufügen"
Es öffnet sich eine Ansicht zur Konfiguration einer Check-in Zeitperiode
| Eine Check-In Zeit/ Zeitperiode kann aus einem einzigen Tag bestehen oder einem längeren Zeitraum Jede Check-In Zeit / Zeitperiode endet mit dem Beginn einer darauffolgenden Check-In Zeit Eine Urlaubssaison muss grundsätzlich genauso definiert werden wie eine reguläre Check-In Zeit |
1 Konfigurieren einer Zeitperiode
Da jede Zeitperiode automatisch mit dem Beginn einer Folgeperiode endet, muss nur ein Start- Datum definiert werden. Deine letzte Zeitperiode ist damit automatisch "endlos".Dadurch wird verhindert, dass Kunden nicht buchen können, falls Du vergessen hast Deine Öffnungszeiten für das kommende Jahr oder die kommende Saison einzutragen. Frühbucher-Kunden können also jederzeit automatisch in weiterer Zukunft zu den Zeiten der letzten Zeitperiode buchen. Wenn Du das unbedingt verhindern möchtest solltest Du die entsprechende Zeitperiode in der Zukunft als Ferienzeit (geschlossen) konfigurieren. Eine versehentlich nicht-definierte Saison ist dadurch ebenfalls ausgeschlossen.
Folgende Konfigurationsmöglichkeiten stehen zur Auswahl:
a) Definieren von täglich wiederholenden, gleichen Check-In Zeiten ("Täglich")
b) Definieren von Check-In Zeiten nach Wochentag ("Wochentag")
c) Definieren einer geschlossenen Zeitperiode - Ferientag/e ("geschlossen")
d) Definieren einer Rund-um-die-Uhr Check-In Zeitperiode ("Check-In jederzeit")
zu a)
Wähle die Zeitperiode
Wähle "täglich"
Trage eine oder mehrere Check-In Uhrzeiten ein
Wähle Speichern
Die Zeiten werden jetzt automatisch auf alle weiteren Tage der Woche kopiert.
zu b)
Wähle die Zeitperiode
Wähle "wochentags"
Trage eine oder mehrere Uhrzeiten pro Tag für den Check-in ein
Wähle Speichern
zu c)
Wähle die Zeitperiode
Wähle "geschlosen"
Wähle Speichern
In der gesetzten Zeitperiode kann jetzt kein Kunde buchen.
zu d)
Wähle die Zeitperiode
Wähle Check-In jederzeit
Die Kunden können jetzt rund um die Uhr einchecken.
2 Markieren einer Zeitperiode
Damit Du jederzeit Deine Check-In Zeiten, Ferien oder Feiertage im Überblick hast, solltest Du jede Zeitperiode auch zusätzlich markieren. Damit kannst Du später danach filtern und schneller überprüfen.Folgende Markierungsmöglichkeiten stehen zur Auswahl:
a) "regulär" - Das sind die Check-In Zeiten, die überwiegend im Jahr gültig sind.
b) " Ferien" - Hiermit werden Zeiten markiert, die als Sonderöffnungszeiten von den regulären Zeiten abweichen.
| Markierung "Ferien" dient zur Kenntlichmachung von abweichenden "Sonderöffnungszeiten" Urlaubszeiten "außer Betrieb" = bitte Konfigurationsmöglichkeit 1c "geschlossen" wählen |
3 Kopieren von Zeitperioden
Damit Du die Zeiten für den weiteren Jahresverlauf einfach und schnell anlegen kannst, empfiehlt sich die Kopierfunktion. Du kannst eine bestehende Zeitperiode einfach kopieren und mit einem neuen Start-Datum versehen. Damit werden die Daten in die neue Saison übernommen:Wähle die zu kopierende Zeitperiode
Klicke auf das Quick Menue
Wähle "kopieren und als neue Check-In Zeit anlegen"
Es wird jetzt ein neues Formular geöffnet
Trage das neue Start-Datum ein
Prüfe alle anderen übernommenden Daten und ändere sie nach Bedarf ab
Wähle "Speichern"
4 Löschen von Zeitperioden
Wähle die gewünschte ZeitperiodeÖffne das Quickmenue
Wähle "löschen"
Die Zeitperiode wird jetzt gelöscht und es gilt automatisch die vorangegangene bis zum Start-Zeitpunkt der nächsten Zeitperiode
5 Filtern von Zeitperioden
Auf der linken Seite befinden sich Filtermöglichkeiten, um alle angelegten Zeiten schnell prüfen und ggf. ändern zu können.Wähle den Standort. Alle Zeiten des Standorts werden jetzt angezeigt.
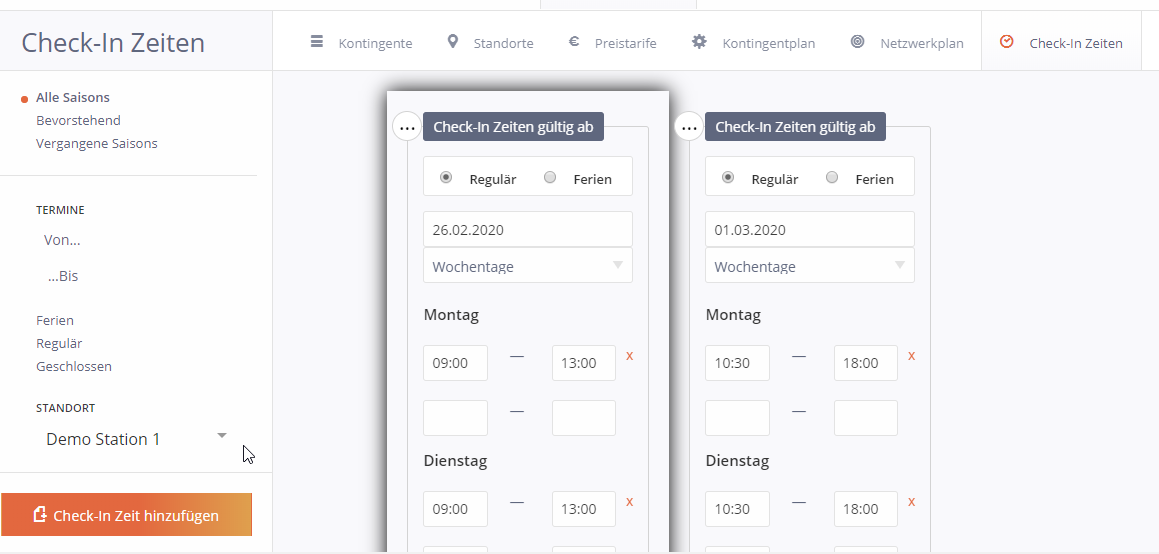
Es werden alle Saisons angezeigt, die aktuelle Zeitperiode wird dabei im Vordergrund angezeigt
Weiterhin kannst Du selektieren nach: "Bevorstehende Saisons" oder "Vergangene Saisons".
Wenn Du einen bestimmten Zeitraum filtern möchtest, wähle "Termin von-bis". Jetzt werden die Saisons des abgefragten Zeitraums angezeigt.
Zur Prüfung aller Ferienzeiten, geschlossenen Zeiten oder regulären Zeiten, wähle den entsprechenden Filter Ferien - Regulär - Geschlossen. Es werden jetzt alle Ergebnisse der Filterung für den Standort angezeigt.
Um Korrekturen vorzunehmen, einfach auf die entsprechende Maske klicken und die Änderung eintragen.
6 Check-In /Check-Out auf Anfrage (Außerhalb dieser Zeiten)
Mit diesen Einstellungen kannst Du den Kunden ermöglichen, eine Anfrage außerhalb der definierten Zeiten abzusenden. Die Kunden können ihre Zeit somit frei "aussuchen", es wird jedoch nicht direkt gebucht, sondern nur eine Anfrage erstellt.7 Ändern von Check-In Zeiten
Wenn Du während Deines laufenden Vermietgeschäfts aktuelle oder künftige Check-In-Zeiten anpassen musst, hat das keine Auswirkung auf bereits bestehende Buchungen. In den Buchungen bleiben die Zeiten gespeichert, die zum Zeitpunkt der Buchungs-Speicherung galten. Bearbeitet man diese Buchung, werden die geänderten Zeiten angezeigt, und die nicht mehr gültigen Zeiten werden markiert (rot umrandet), können aber so weiterhin gespeichert werden: